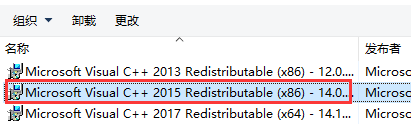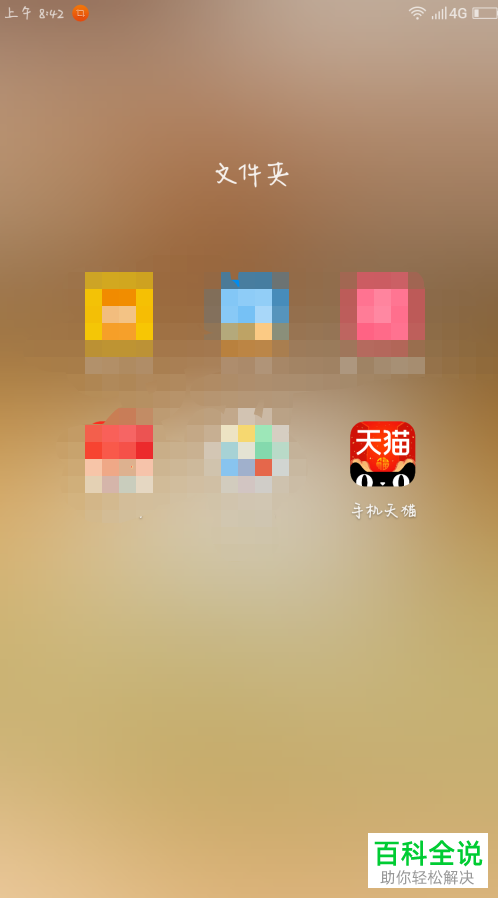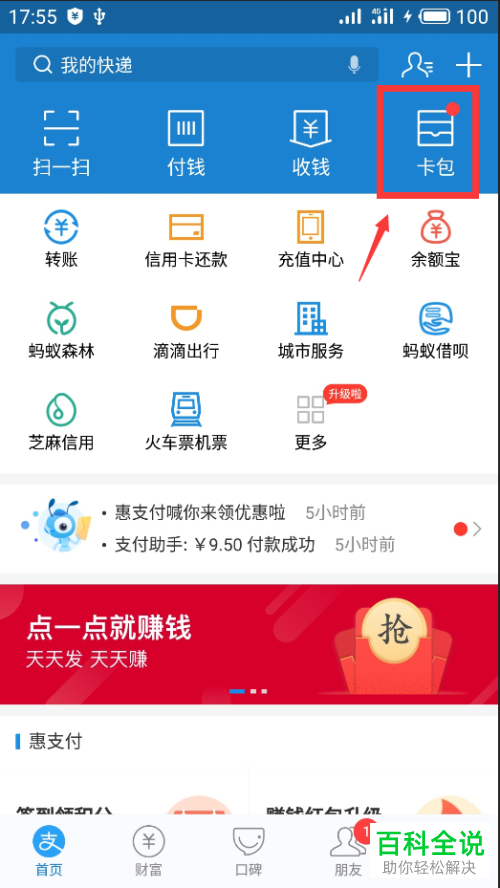怎样用Ps让模糊照片变清晰
使用Photoshop让模糊照片变清晰可以按照以下步骤操作:
1. 打开Photoshop,文件 -> 打开,选择你要处理的照片。
2. 使用“放大镜”工具(Z键)放大照片的模糊区域,以便更精细地调整。
3. 选择“修复画笔工具”(快捷键S),在选项栏中确保“源”设置为“最近的快照”。
4. 在照片的清晰区域绘制,Photoshop会自动修复模糊区域。
5. 如果需要,可以使用“污点修复画笔工具”(快捷键J)来去除明显的污点或斑点。
6. 使用“模糊工具”(快捷键R)和“锐化工具”(快捷键S)进行局部调整,使图片看起来更清晰。
7. 调整图层混合模式和不透明度,进一步优化图像效果。
8. 最后保存文件。
请注意,这些方法只能在一定程度上改善照片的清晰度,并不能完全恢复因拍摄时的模糊而丢失的细节。
1. 打开Photoshop,文件 -> 打开,选择你要处理的照片。
2. 使用“放大镜”工具(Z键)放大照片的模糊区域,以便更精细地调整。
3. 选择“修复画笔工具”(快捷键S),在选项栏中确保“源”设置为“最近的快照”。
4. 在照片的清晰区域绘制,Photoshop会自动修复模糊区域。
5. 如果需要,可以使用“污点修复画笔工具”(快捷键J)来去除明显的污点或斑点。
6. 使用“模糊工具”(快捷键R)和“锐化工具”(快捷键S)进行局部调整,使图片看起来更清晰。
7. 调整图层混合模式和不透明度,进一步优化图像效果。
8. 最后保存文件。
请注意,这些方法只能在一定程度上改善照片的清晰度,并不能完全恢复因拍摄时的模糊而丢失的细节。
怎样用Ps让模糊照片变清晰
操作方法
01
第一,先打开原图,双击解锁。
02
第二,CTRL+J创建副本养成好习惯。对副本模式选择“亮度”
03
第三,选择“滤镜”菜单下的“锐化—USM锐化”命令,在设置窗口中适当调节一下锐化参数,根据你原图模糊的情况来调节,本图采用锐化数量为“150%”,半径是“1”像素,阀值不变。
04
第四,经过第三步,为照片清晰大致做了个基础。接着选择“图像”菜单下“模式—LAB颜色”命令,在弹出的窗口中选择“拼合”图层确定。
05
第五,在LAB模式下,再创建副本。
06
第六, 在“通道”面板中看到图层通道上有了“明度”通道,选定这个通道,再使用“滤镜”菜单的“锐化—USM锐化”命令,设置好锐化参数将这个通道锐化处理。本图如下设置。
07
第七,返回图层面板,把副本图层的模式修改为“柔光”,调节透明度为30%。看看此时的图像不仅画面更清晰,色彩也更加绚丽了。(这部可根据自己的照片情况增删)
08
OK,圆满完成!